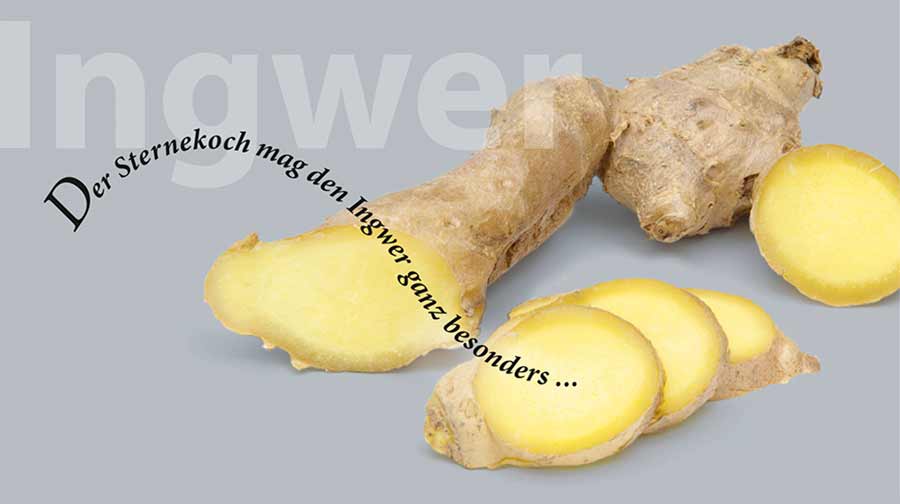
Flattersatz und Blocksatz sind die am häufigsten verwendeten Satzarten. In der Arbeitspraxis eines jeden Designer kommen sie fast täglich zum Einsatz, obgleich die beiden Satzarten auch ihre Tücken haben: Schöner Zeilenfall, sinnvolle Trennungen, einheitliche Grauwirkung und vor allem lückenloser Blocksatz gehören zu den Herausforderungen, die Gestalter beim Umgang mit den Satzarten meistern müssen und die ich in meinen Workshops zu Typografie und Layout vertiefend zeige. In Kombination werden Flattersatz und Blocksatz gerne mit freigestellten Bildern verwendet. Hier zeigt sich prompt ein weiteres Hindernis: der Textumfluss. Welche typografischen Möglichkeiten InDesign für einen sinnvollen Textumfluss bietet und wie Sie Text auf Pfaden einsetzen, zeige ich Ihnen in diesem Blogbeitrag anhand von einigen Beispielen.
Textumfluss mit InDesign
Um die Möglichkeiten eines Textumflusses auszuschöpfen, bietet InDesign im Menü Fenster – Textumfluss dafür ein eigenes Bedienfeld. Dieses gehört bei mir standardmäßig in den Arbeitsbereich eigener Bedienfelder, die ich für meine tägliche Arbeit selber angelegt habe. Im Folgenden zwei Beispiele, wie Sie Textumfluss mit InDesign einsetzen können:
Beispiel 1: Textumfluss der Box mit Versatzangabe
Dieses Beispiel zeigt den Umfluss eines Textes an der Box (dunkler Rahmen), bei der ein invertierter Rahmen (heller Rahmen) mit individuellem Versatz (oben 5 mm, rechts 3 mm) des Textes zum Bild definiert werden kann.
Beispiel 2: Textumfluss mit Umfließen der Objektform
Dieses Beispiel zeigt, wie der Text ein Objekt umfließt. Die Besonderheit liegt darin, dass im Bedienfeld Textumfluss der Pfad der Photoshop-Datei aufgerufen werden kann. Dieser Freistellpfad kann nicht nur direkt in InDesign bearbeitet werden, sondern steht auch als invertierter Pfad zur Verfügung. Dadurch lässt sich der Abstand des Textes zum Bild entweder gleichmäßig oder individuell mit dem Direktauswahl-Werkzeug definieren.
Tipp: Diese Umfließen-Form bietet den Vorteil, dass bei einer Textkorrektur der Text automatisch das Objekt umfließt und mit Worttrennungen versieht.
Text auf Pfad
Eine spannende Möglichkeit, Typografie ausdrucksstark zu inszenieren, bietet die Funktion Text auf Pfade. Sie finden die Funktion im Textwerkzeug, wenn Sie die Maustaste ein paar Sekunden gedrückt halten.
So schreiben Sie einen Text auf einem Pfad:
- Erstellen Sie mit dem Ellipsen-, Buntstift- oder Pfad-Werkzeug einen Pfad mit Linienstärke und Farbe (hier 0,6 Punkt in hellblau)
- Klicken Sie danach mit dem Text-auf-Pfad-Werkzeug die Kontur an und schreiben Sie los.
- Im Anschluss können Sie durch einen Doppelklick auf den Text (mit ausgewählten Text-auf-Pfad-Werkzeug) die Pfadtextoptionen aufrufen und den Text typografisch verbessern.
Tipp: Mit der Funktion Pfadtextoptionen – Ausgleich können Sie zu enge Buchstabenabstände in den Bézierkurven optimal ausgleichen.
Hinweis: Der blaue Pfeil markiert den Textbeginn, der mit dem Auswahlwerkzeug verschoben werden kann.
Pfade für Text erstellen durch Flächenaddition:
Mit dem Rechteck-, Ellipsen- oder Poligonrahmen-Werkzeug können Sie freie Flächen anlegen, die Sie im Menü Fenster – Objekt und Layout – Pathfinder zu einer gemeinsamen Fläche „addieren“. Die Kontur lässt sich dann wieder ganz einfach mit dem Text-auf-Pfad-Werkzeug beschreiben.

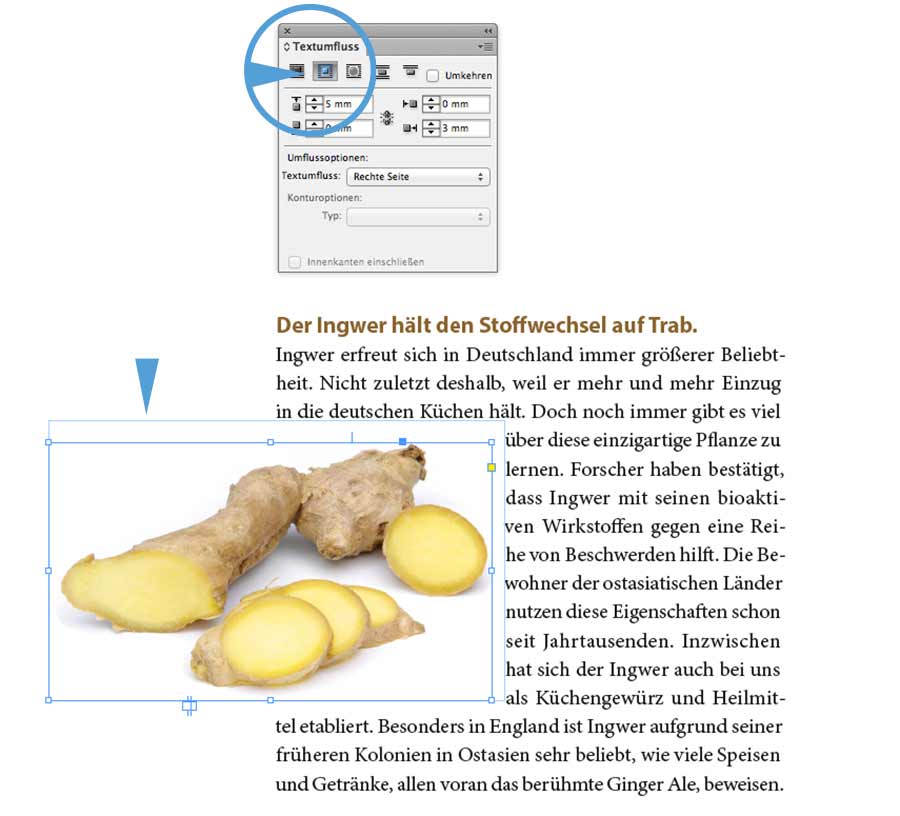
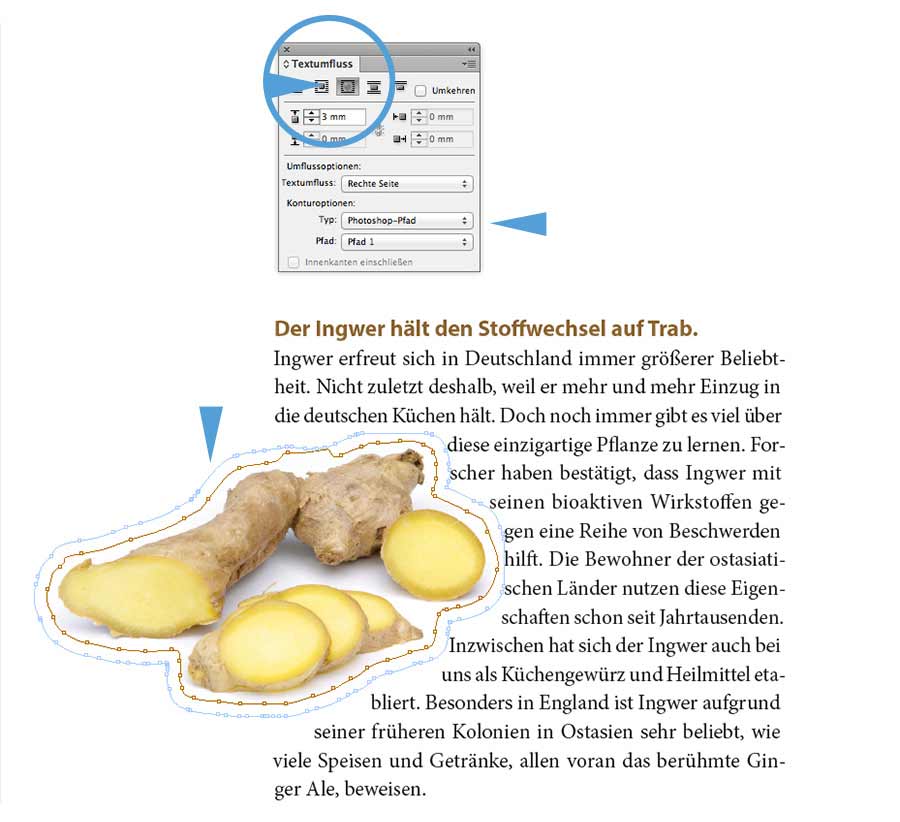
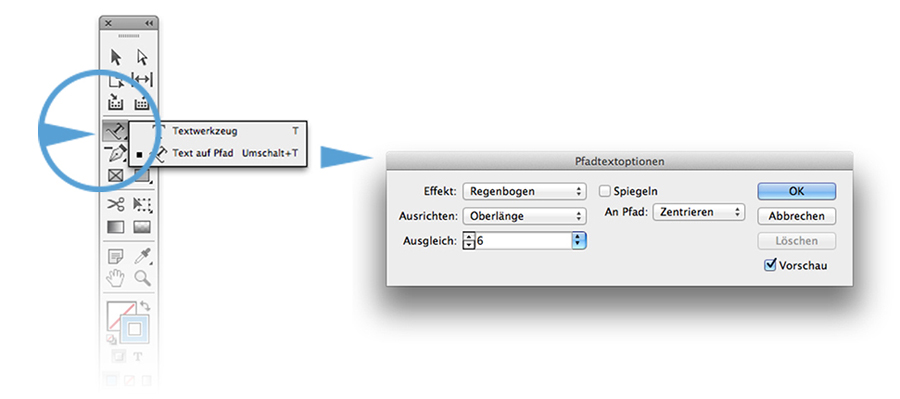
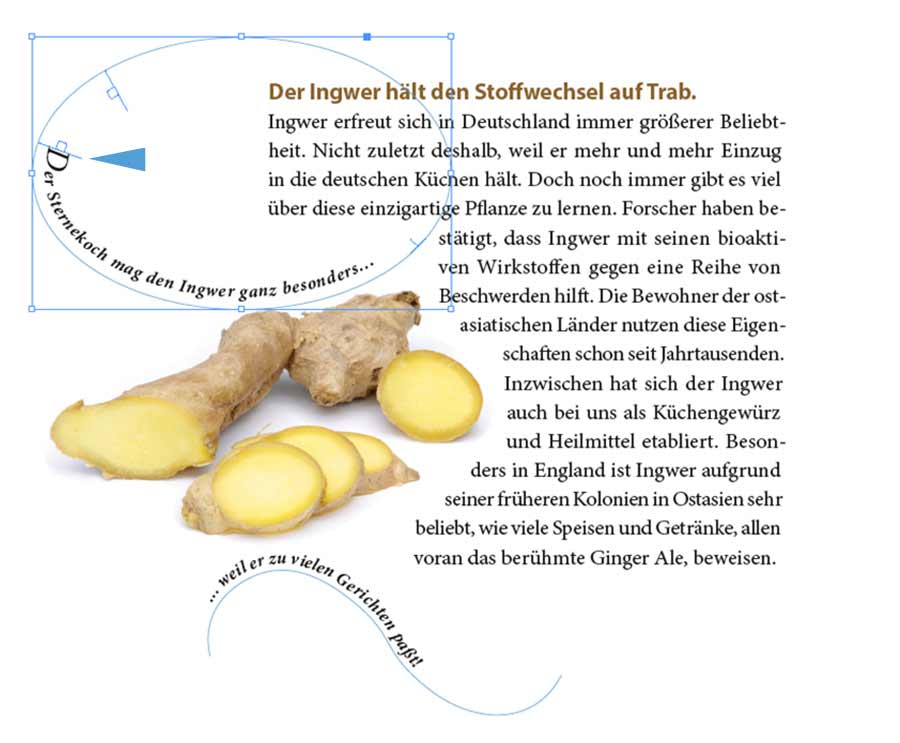




Aktuelle Kommentare