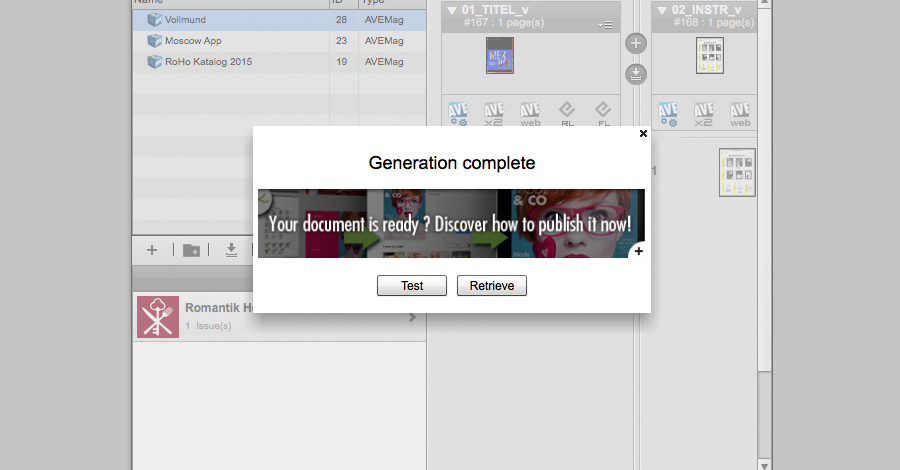
Wenn Sie als Designer ein Digital Publishing im Kundenauftrag erstellen, möchten Sie das Ergebnis Ihrem Kunden (oder einem Kollegen) natürlich vorab präsentieren. Erfahrungsgemäß behelfen sich viele Designer mit Screenshots, die sie per E-Mail an den Auftraggeber schicken. Interaktive Inhalte, Videos und Spiele kommen in den statischen Screenshots leider nicht besonders gut zur Geltung. Besser ist es deshalb, Sie verschicken eine App-Simulation an Ihren Kunden. Wie das mit Aquafadas funktioniert, zeigen wir Ihnen im folgenden Tutorial.
Damit sich Ihr Kunde die App-Simulation anschauen kann, benötigt er ein Tablet und den Aquafadas Viewer. Den gibt’s zum kostenlosen Download im App Store für iOS-Geräte und im Google Play Store für Android-Geräte. Um anderen die App-Simulation zur Verfügung zu stellen, brauchen Sie zusätzlich einen Dropbox-Account. Den können Sie sich kostenlos unter www.dropbox.de einrichten.
1. App generieren und speichern
Wenn Sie Ihre App fertiggestellt haben oder einen Zwischenstand verschicken möchten, generieren Sie als erstes die gesamte App. Klicken Sie dazu im Project-Manager von Aquafadas auf „Generate Project“. Unter Umständen werden Sie danach gefragt, ob auch bestimmte einzelne Artikel generiert werden sollen. Klicken Sie auf „Yes“ – ansonsten werden Ihre letzten Änderungen an den Artikeln nicht berücksichtigt. Danach poppt ein weiteres Fenster auf, in dem Sie auf „Retrieve“ klicken.
Jetzt wählen Sie aus, ob Sie die App für Retina- oder normale Displays ausgeben und speichern wollen. Tipp: Sie sparen viel Datenvolumen, wenn Sie sich für die niedrigere Auflösung entscheiden. Damit geht auch der Download aufs Tablet Ihres Kunden oder Kollegen deutlich schneller.
2. App in Dropbox speichern und Link versenden
Laden Sie die fertige .zave-Datei nun in Ihre Dropbox hoch. Danach geben Sie den Link zur Datei frei (Rechtsklick auf die Datei und „Dropbox-Link freigeben“). Der Link zur Datei wird dann automatisch im Zwischenspeicher abgelegt. Fügen Sie den Link nun in die E-Mail ein, die Sie Ihrem Kunden oder Kollegen schicken möchten.
Jetzt wird’s etwas knifflig: In dem Link ersetzen Sie den Teil „https://www.dropbox.com“ durch Folgendes: „aqviewer://dl.dropboxusercontent.com“. Zusätzlich ersetzen Sie die „0“ ganz am Ende des Links durch eine „1“.
Zum Vergleich:
https://www.dropbox.com/s/zfnt3ixlmuby0uh/zave28.zave?dl=0
wird zu
aqviewer://dl.dropboxusercontent.com/s/zfnt3ixlmuby0uh/zave28.zave?dl=1
Die Änderung am Link bewirkt, dass das Dokument beim Empfänger direkt im Aquafadas Viewer geöffnet wird – vorausgesetzt natürlich, er hat die kostenlose App bereits installiert. Wenn nicht, schicken Sie ihm den Link zur App gleich mit:
Aquafadas Viewer für Android
Aquafadas Viewer für iOS
Das war’s auch schon! Kunde und Kollege können die App nun im gesamten Umfang nutzen, inklusive aller interaktiven Inhalte, Videos und Spiele. Wir wünschen Ihnen viel Spaß bei Ihrem nächsten Digital-Publishing-Projekt!
Wenn Sie das Thema Digital Publishing mit Adobe InDesign und Aquafadas vertiefen möchten, besuchen Sie unseren Workshop Professionelles Digital Publishing für ein interaktives Tablet-Erlebnis, den wir in der ersten Jahreshälfte 2016 in Berlin, Düsseldorf, Frankfurt, Köln, München und Stuttgart anbieten. Wir freuen uns auf Ihre Teilnahme!

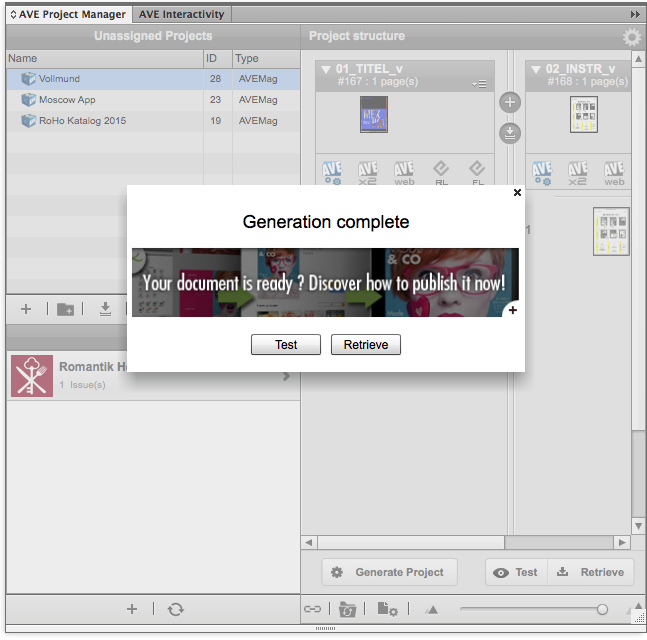
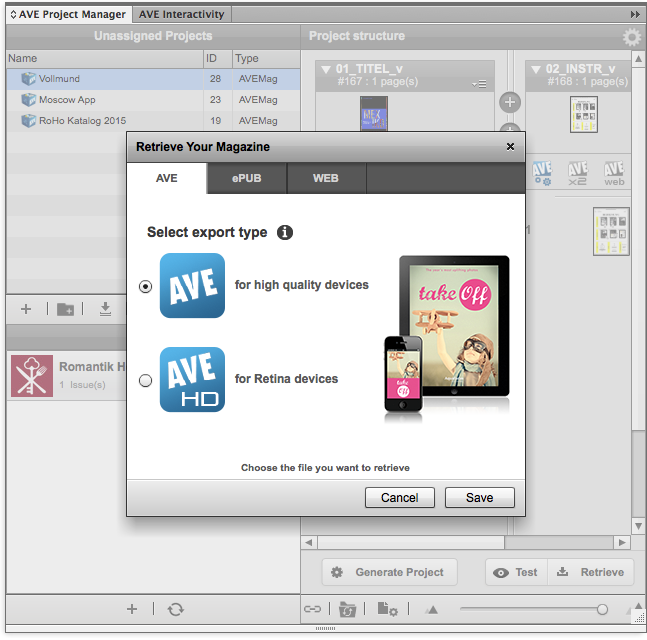
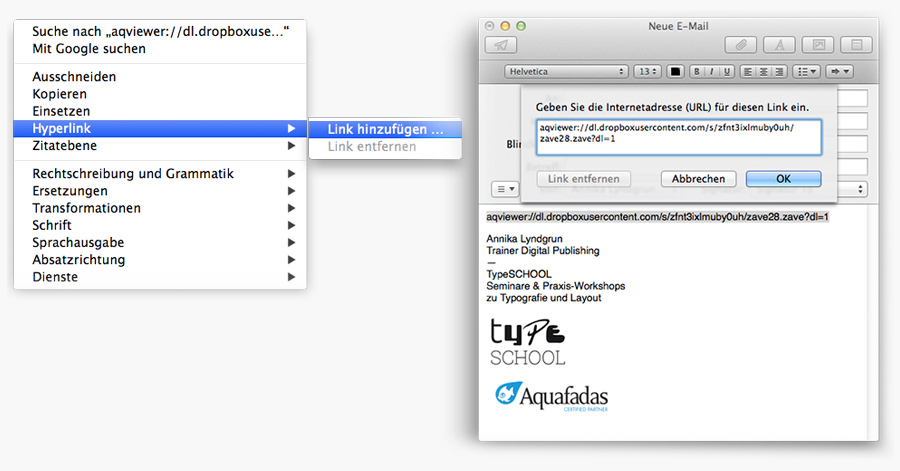



Aktuelle Kommentare