
Typografische Textarten wie Überschrift, Grundtext, Marginaltext oder Bildunterschrift dürfen im Layout mit unterschiedlichen Schriftgrößen und Zeilenabständen versehen werden. Schließlich soll ja der typografische Spannungsbogen erreicht werden, der für eine spannende und ansprechende Gestaltung sorgt. Wie aber können Texte mit unterschiedlichen Schriftgrößen und Zeilenabständen im Grundlinienraster angeordnet werden, um zu einer sinnvollen typografischen Struktur zu gelangen?
In einer Gestaltungsarbeit werden Überschriften, Lesetexte oder Bildunterschriften mit unterschiedlich großen Zeilenabständen versehen. Sollen diese aber im Grundlinienraster ausgerichtet werden, kommt es oft zu gestalterischen Problemen, da ein Grundlinienraster in einem Dokument nur mit einer festen Einteilung, zum Beispiel 12 Punkt, definiert werden kann (Adobe InDesign / Voreinstellung / Raster / Einteilung alle …). Längere Texte, zum Beispiel für Magazine, Imagebroschüren oder Kataloge, sollten aber im Grundlinienraster register- oder kompromissweise halbregisterhaltig ausgerichtet sein. Durch die Registerhaltigkeit von Texten wird die Lesbarkeit verbessert. Inhalte können somit besser vermittelt werden. Aber wie ist es möglich, Texte mit unterschiedlichen Zeilenabständen in ein gemeinsames Grundlinienraster einzubinden?
Hack 1: Grundlinienoption an Oberlänge der Schrift ausrichten
Vorweg gesagt, diese Funktion lässt sich nur außerhalb der Ausrichtung im Grundlinienraster anwenden:
Das Beispiel zeigt, wie linker und rechter Text an der Oberkante des in der Mitte stehenden Lesetextes ausgerichtet ist. Zwar bilden die an der Oberkante ausgerichteten Texte einen geraden Abschluss; das Schriftbild wirkt jedoch aufgrund der unterschiedlichen Zeilenabstände, die nicht alle registerhaltig im Grundlinienraster ausgerichtet sind, typografisch sehr unruhig und unstrukturiert. Es verleitet weniger zum Lesen. Ich verwende diese Funktion eher zur Ausrichtung der Oberkanten von Text und Bild, wenn diese nebeneinander stehen ( Adobe InDesign / Objekt / Textrahmenoptionen / Grundlinienoptionen / Versatz: Oberlänge oder Versalhöhe). Dabei darf der Text nicht im Grundlinienraster angewendet sein (Adobe InDesign / Schrift / Absatz / An Raster ausrichten: ohne).

Abbildung 1a
Die Abbildung 1a zeigt die Textrahmenoption Texte an Oberlängen ausrichten. Aufgrund der unterschiedlichen Zeilenabstände wirkt der Text aber ungeordnet.
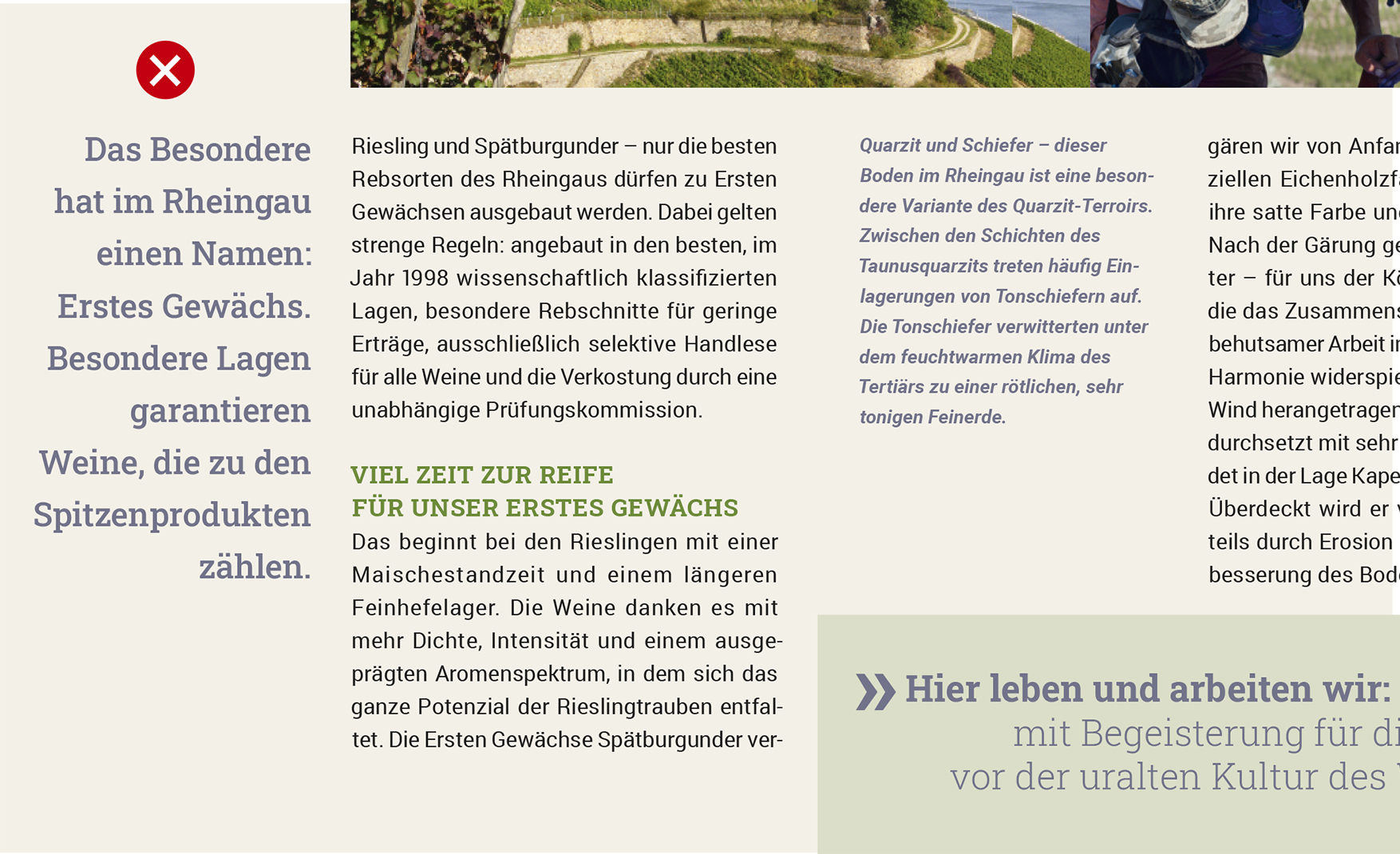
Abbildung 1b
Die gleiche Abbildung noch einmal wie Abbildung 1a, jedoch zur besseren Darstellung des Textes ohne Hilfslinien.
Hack 2: Nur erste Zeile im Grundlinienraster ausrichten
Diese dankenswerte Funktion in Adobe InDesign löst die oft gestellte Frage, ob zwei Textblöcke in unterschiedlichen Schriftgrößen und Zeilenabständen wie im oberen Beispiel 2 an den Oberlängen der Schrift, der x-Höhe oder an der Schriftlinie ausgerichtet werden sollen.
In der Typografie gilt: Texte mit unterschiedlichen Schriftgrößen und Zeilenabständen werden in nebeneinander platzierten Textblöcken an der jeweils ersten Textzeile registerhaltig ausgerichtet.
Begründung: In der Typometrie gilt die Schriftlinie als wichtigste Größe für das Leseverstehen von Text. Größere Textmengen, die registerhaltig an der Schriftlinie ausgerichtet sind, bringen mehr Ordnung in die Gestaltung und erhöhen zugleich die Bereitschaft zum Lesen. Eine bessere Aufnahme von Textinhalten kann dadurch erreicht werden.
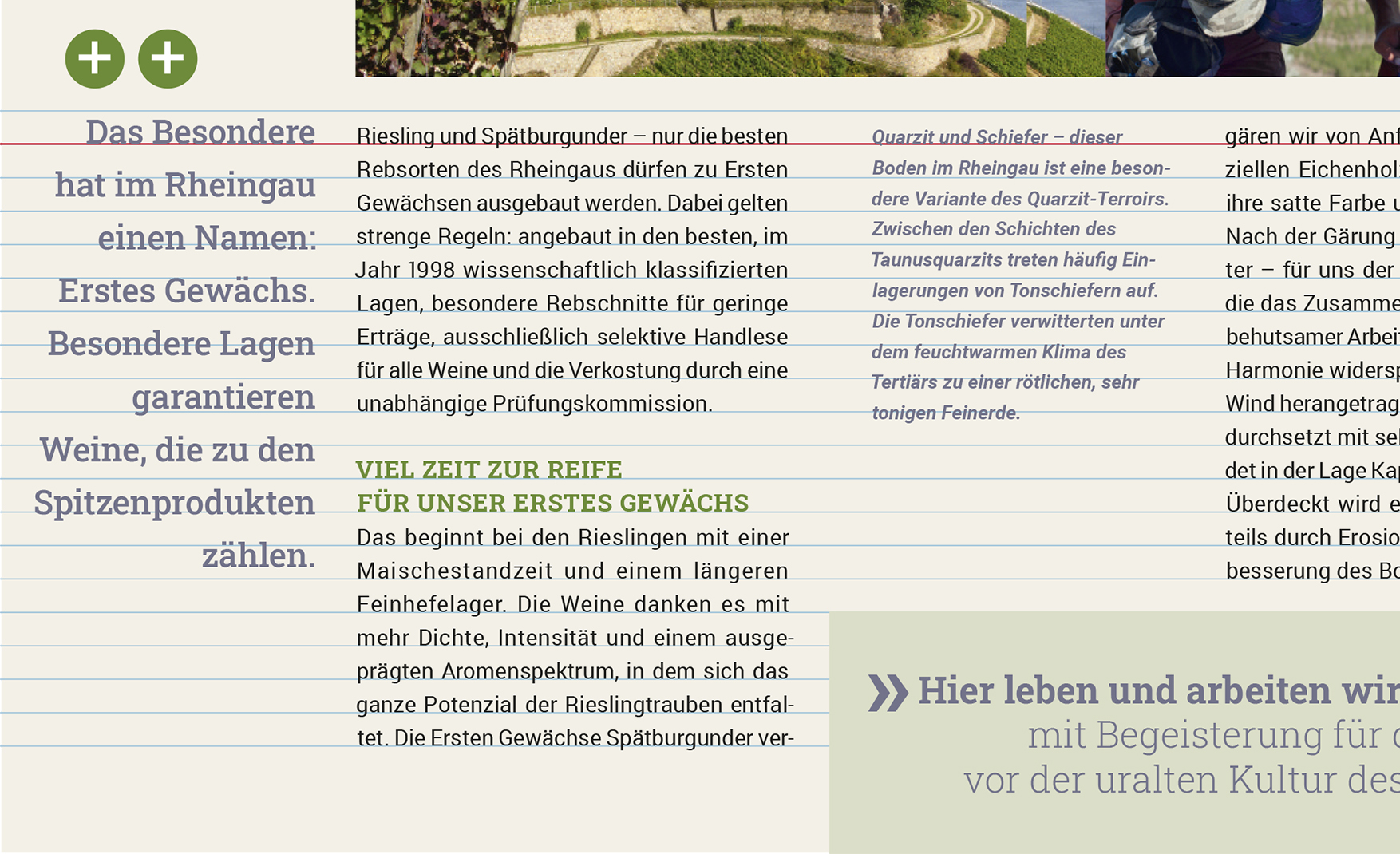
Abbildung 2
Abbildung 2 zeigt Texte, die nur mit der ersten Zeile am Raster ausrichtet sind. Das Satzbild wirkt aber aufgrund der nicht registerhaltigen Zeilenabstände immer noch ungeordnet und nicht optimal (eine weitere Verbesserung zeigt das nächste Hack 4).
So gehts: Wenn Sie die Funktion Nur erste Zeile am Raster ausrichten anwenden wollen, müssen Sie im ersten Schritt alle Zeilen der Texte im Raster ausrichten. Im zweiten Schritt wählen Sie dann Nur erste Zeile im Raster ausrichten an (Adobe InDesign / Absatz / Option: Nur erste Zeile am Raster ausrichten). Nur die erste Zeile wird dann am Grundlinienraster ausgerichtet, während der Zeilenabstand individuell verändert werden kann.
Profi-Hack 4: Mit alinierenden Zeilenabständen typografisch geordneter gestalten
Ausflug in die Mathematik: Alinieren bedeutet, verschiedene Größen an einer Linie ausrichten.
Beträgt der Zeilenabstand einer Leseschrift beispielsweise 12 p, dann können weitere Textsorten wie Über- oder Unterüberschriften, Marginaltexte oder Bildunterschriften mit Zeilenabständen in Dreier- oder Viererschritten versehen werden. Bei der Zahl 12 sind die alinierenden Zahlen 3 und 4, da sie durch 12 teilbar sind. Das bedeutet, alle Textelemente, die nun mit Zeilenabständen von 9, 12, 16, 20, 24, 27, 30, 36 Punkt, usw. versehen sind, werden auch automatisch in das Grundlinienraster eintreffen und werden registerhaltig.
Solange Textzeilen mit unterschiedlichen Zeilenabständen durch 3 oder 4 teilbar sind, werden Texte – auch wenn sie nur mit der Funktion Nur erste Zeile am Raster ausrichten versehen wurden – bei einem definierten Grundlinienraster von beispielsweise 12 Punkt immer wieder automatisch in das Grundlinienraster eintreffen.
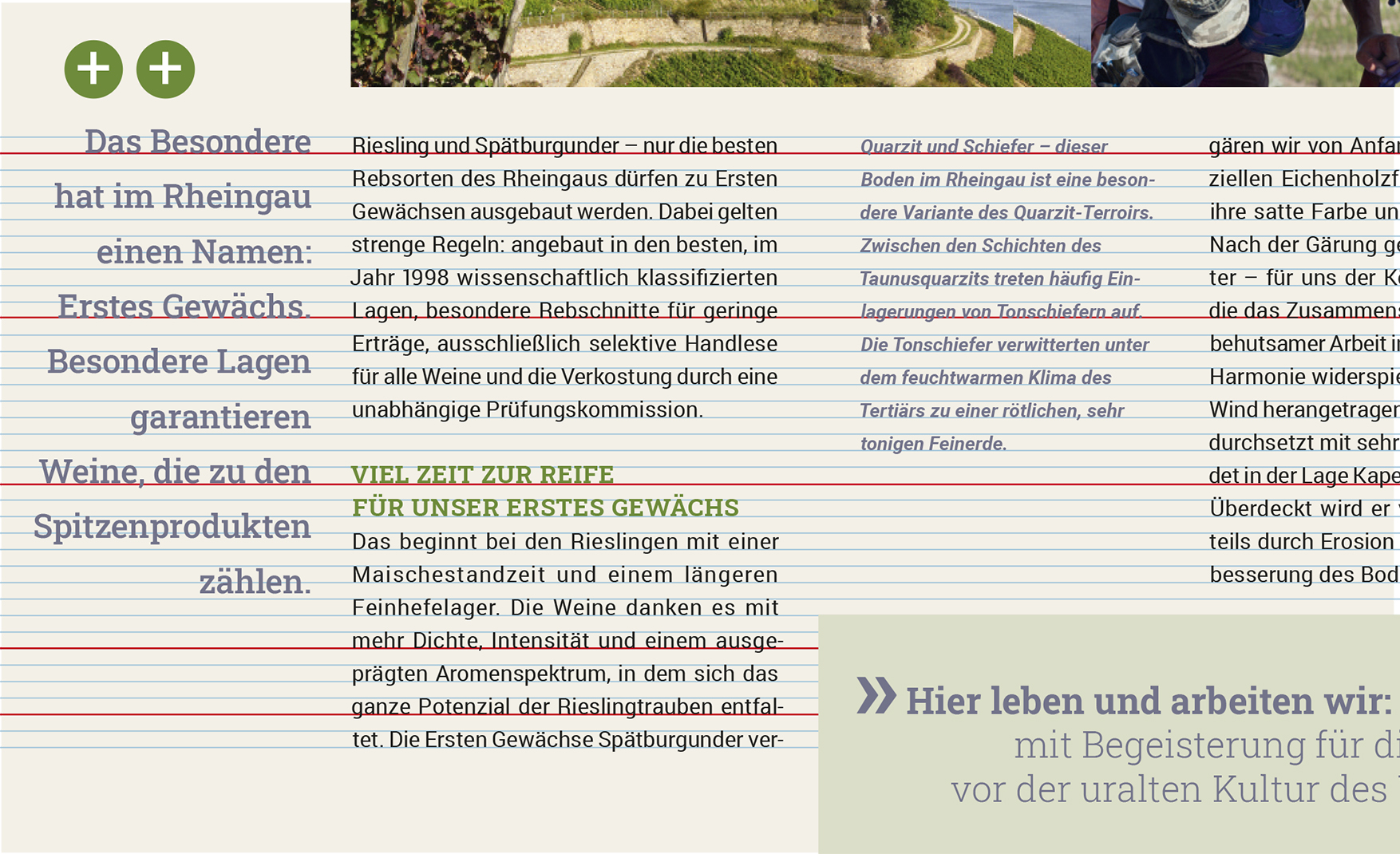
Abbildung 3
Die roten Hilfslinien verdeutlichen, wie nun die Texte register- und halbregisterhaltig im Grundlinienraster stehen.
Der rechts- und linksbündige Flattersatz ist nur an der jeweils ersten Zeile des Grundlinienraster ausgerichtet und hat unterschiedliche Zeilenabstände. Der mittlere Blocksatz mit allen Zeilen am Grundlinienraster von 12 Punkt ausgerichtet.
Alle Zeilenabstände können nun mit jedem beliebigen Zeilenabstand von 9, 15, 16, 20, 24 oder 36 Punkt versehen werden und bieten dadurch gestalterische Abwechslung. Solange die Zeilenabstände durch die Zahlen 3 oder 4 teilbar sind – also alinieren – werden sie auch immer wieder in das Grundlinienraster eintreffen. Diese Methode, in der jede zweite, dritte oder vierte Zeile wieder in das Grundlinienraster eintrifft, ist ein Kompromiss, wenn Sie gestalterisch mit unterschiedlichen Zeilenabständen registerhaltig gestalten wollen.
Vergleichen Sie die Abbildung 3 mit der Abbildung 1b: Das Schriftbild in der Abbildung 3 wirkt durch die alignierenden Zeilenabstände geordneter und übersichtlicher.
Profi-Hack 5: Professioneller gestalten durch das geteilte Grundlinienraster
Wenn es um komplexe und umfangreiche Printprojekte wie Magazine, Imagebroschüren oder Geschäftsberichte geht, hat sich für mich in meiner Layoutpraxis die Vorgehensweise des geteilten Grundlinienrasters bewährt:
Ausgehend von einem Zeilenabstand für den Lesetext von beispielsweise 12 p teile ich das Raster in der Voreinstellung mit einem Wert von 3 p oder 4 p (Adobe InDesign / Voreinstellungen / Raster / Einteilung alle …). Alle Texte, von der Hauptüberschrift bis zur Bildlegende, binde ich dann in das Grundlinienraster ein. Jedoch sollten Sie darauf achten, dass der Zeilenabstand in der Steuerleiste nicht auf Automatisch sondern zunächst auf dem Wert von 3 p oder 4 p eingestellt bleibt. Danach können Sie den gewünschten Zeilenabstand aller Texte in 3- oder 4-p-Schritten individualisieren.
Zwar ist die Einteilung des Grundlinienrasters in 3 oder 4 Punkt sehr unübersichtlich und beim Gestalten eher hinderlich; jedoch ergeben sich daraus viele Vorteile:
1. Zeilenabstände können nun in sehr vielen unterschiedlichen Größen definiert werden und bleiben, wie die Abbildung 4 zeigt, registerhaltig oder halbregisterhaltig.
2. Die Ausrichtung der Oberkanten von Textblöcken und Bildern wird durch eine kleinere Teilung des Rasters optisch besser erreicht.
3. Zeilenabstände können typografisch ausgewogener durch ganze, halbe oder anderthalbe Leerzeilen definiert werden. Diese Funktion von Abstand vor… und Abstand nach… ist ansonsten nur ohne Ausrichten der Zeilen am Raster möglich.
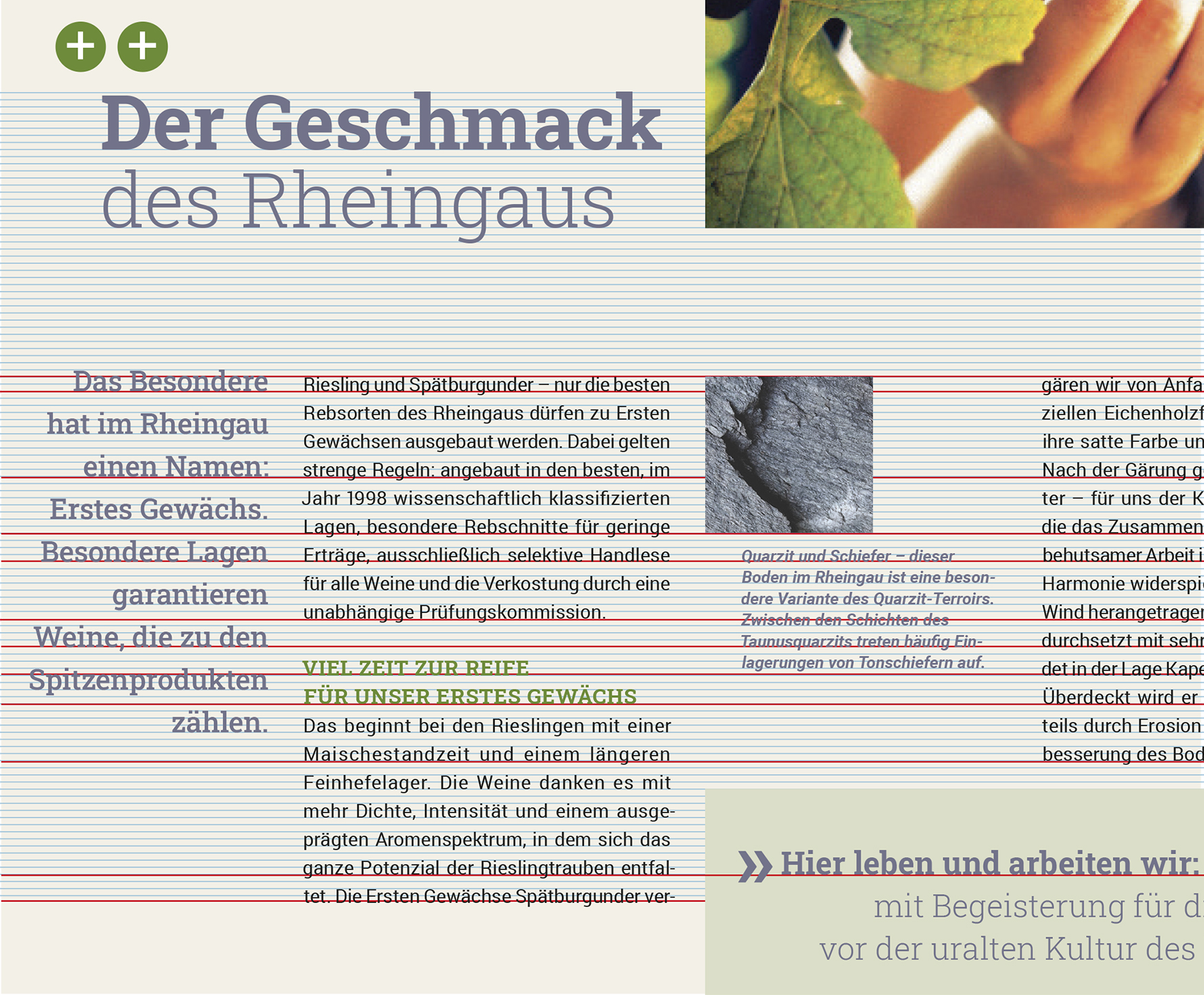
Abbildung 4
Das Raster in den Bildbeispielen 4 und 5 wurden mit der Einteilung von 4 Punkt erstellt. Trotz unterschiedlich großer Zeilenabstände trifft jede zweite, dritte oder vierte Zeile in das Grundlinienraster. Das Satzbild wird dadurch ruhiger und harmonischer.
Die roten Linien in Abbildung 4 verdeutlichen, wie häufig sich die alinierenden Zeilenabstände im Grundlinienraster ausrichten. Die Abbildung 5 zeigt das gleiche Beispiel wie Beispiel 4 – jedoch ohne die Hilfslinien.

Abbildung 5
Zusammenfassung
- Textzeilen mit unterschiedlichen Schriftgrößen und Zeilenabständen sollten in nebeneinander stehenden Textblöcken
nicht an der Oberlänge oder der Versalhöhe ausgerichtet werden sondern eher nur mit ersten Zeile im Raster. - Alignierende Zeilenabstände ergeben ein teilregisterhaltiges Schriftbild und bringen bei der Anwendung von Überschriften, Absatz- und Kapitelüberschriften, Marginalien, Lesetexte und Bildlegenden mehr typografische Ordnung in den Schriftsatz.
- Die Layoutarbeit mit einem geteilten Grundlinienraster ermöglicht für alle Textteile ein registerhaltiges Schriftbild.
- Block-, Text- und Bildabstände lassen sich in einem feinen Grundlinienraster typografisch deutlich besser und genauer strukturieren.
Meine Tipps zum Umgang mit Texten unterschiedlicher Schriftgrößen und Zeilenabstände
- Legen Sie für Ihr Grundlinienraster in der Voreinstellung Raster einen Wert für die Einteilung mit 3 oder 4 Punkt fest.
- Nun können Sie den Zeilenabstand aller Textsorten – von der Überschrift bis zur Bildlegende – in Dreier- oder Viererschritten gestalterisch ansprechend individualisieren.
- Durch die Einteilung eines Rasters mit einem niedrigen Wert erreichen Sie nicht nur ein geordnetes, teilregisterhaltiges Schriftbild sondern auch die Möglichkeit, Block-, Text- und Bildabstände untereinander und zueinander typografisch ansprechender zu positionieren. So werden Sie zum Profi..
Webinare zum Thema mit viel Praxiswissen
Webinare zu diesem Thema mit vielen Life-Hacks zur Praxis
Durch die Teilnahme an meinen Webinaren erwerben Sie berufsrelevantes Praxiswissen – mit vielen Life-Hacks zu Typografie und Layouttechnik mit Adobe InDesign. Sie werden die Teilnahme nicht bereuen.
Profi werden in Typografie und Layouttechnik für Flyer und Magazine mit Adobe InDesign
Detail- und Lesetypografie mit Adobe InDesign zur Vertiefung
Print-Produktion: Reinzeichnung und Druckvorstufe mit Adobe InDesign




Aktuelle Kommentare