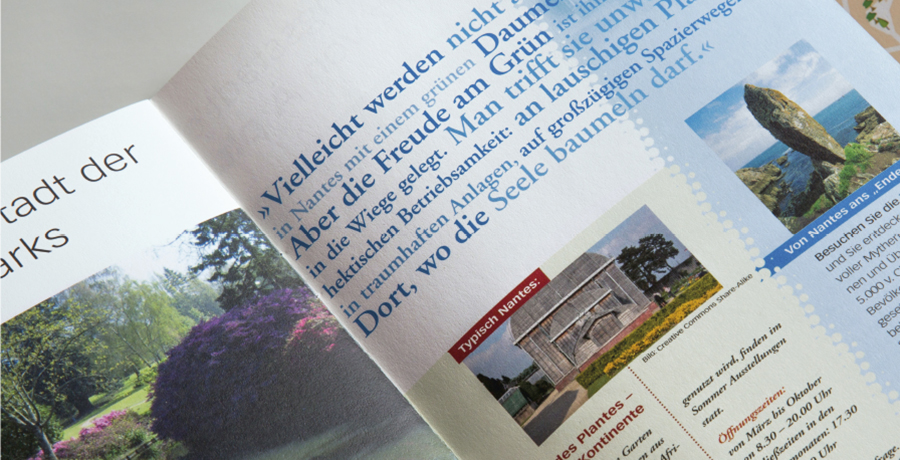
Detailtypografische Voreinstellungen für ausgewogenen Blocksatz oder Titelsatz haben so ihre Tücken. In meinen Webinaren zur Detailtypografie kommt in diesem Zusammenhang schnell die Frage auf, ob man in den Absatzformaten für Text die Kerning-Einstellung „Metrisch“ oder „Optisch“ verwenden soll. Die richtige Einstellung zu finden, ist nicht immer leicht. Deshalb möchte im Folgenden eine eindeutige Empfehlung geben, die wir in den Workshops anhand von Arbeitsbeispielen belegen.
Was bedeuten „Optisch“ und „Metrisch“?
In der Steuerungsleiste von Adobe InDesign finden wir die Funktion Kerning (= engl. Unterschneiden, typografisch), die in 1/1000 Geviert gemessen wird:
Mit Kerning bezeichnet man den optischen Ausgleich des Abstandes zwischen Buchstabenkombinationen. Dabei wird auf kritische Kombinationen wie „AV“, „WA“, „LO“, aber auch „Ao“ oder „vo“ ein besonderes Augenmerk gelegt. In der Regel sorgt der Font-Designer beim Entwurf einer Schrift für das richtige Kerning – also den optimalen Ausgleich aller Buchstabenkombinationen (weitere Details dazu finden Sie in meinem Blogbeitrag Bitte Abstand halten: Wort- und Zeichenabstände in Typografie und Layout). „Metrisch“ bedeutet demnach, dass InDesign die Kerning- und Laufweitenwerte eines Fonts übernimmt, wobei InDesign bei der Anwendung „Optisch“ die Kerning-Werte eines Fonts mittels eines eigenen Programms überschreibt.
Achtung: Nicht jedes Schriften-Kerning ist optimal
Normalerweise sollten wir uns beim Kauf oder bei der Anwendung eines Fonts auf deren Kerning verlassen können. Die Praxis zeigt aber, dass manche Fonts – häufig FreeFonts, Display- und Zierfonts – leider ein weniger gutes Schriften-Kerning aufweisen. In gewisser Weise ist das nachvollziehbar, denn das Einrichten sogenannter Kerning-Tabellen ist ebenso zeitaufwendig wie kostspielig. Um diese etwas ungenauen Kernings auszugleichen, hat Adobe mit der Kerning-Funktion „Optisch“ ein eigenes Programm entwickelt. Dieses sollten Sie jedoch nicht einfach blind verwenden.
Anwendung „Metrisch“ und „Optisch“
Grundsätzlich empfehle ich, zuerst mit der Einstellung „Metrisch“ zu arbeiten. In einzelnen Fällen – vor allem beim Titelsatz im Versalsatz – kann dies jedoch zu sehr unausgeglichenen Zeichenabständen führen. Ab einer gewissen Schriftgröße sollten Sie Versalsatz daher manuell durch Unterschneiden ausgleichen. Das ist meist ein mühseliger und zeitaufwändiger Arbeitsgang, weshalb sich die Einstellung „Optisch“ als Alternative anbietet:
Für den Titelsatz in Versalien – hier in der Schrift Roboto Slab Bold – funktioniert die Anwendung „Optisch“ als Alternative zum Schriftausgleich durch manuelles Unterschneiden ganz ordentlich.
„Optisch“ verschlechtert oft den Blocksatz
Fälschlicherweise wird bei der Anwendung des Blocksatzes gerne die Funktion „Optisch“ angewendet – in der Hoffnung, die ohnehin meist zu großen Lücken, die leicht durch falsche Wortabstände entstehen, ausgleichen zu können. Leider ist oft das Gegenteil der Fall, denn die Funktion „Optisch“ unterschneidet die Zeichenabstände und treibt den verbleibenden Raum – je nach Silbentrennprogramm – in die Wortabstände hinein, sodass sich diese eher vergrößern.

(Oben) Die zu großen Lücken im Blocksatz – besonders in der 2. Zeile von oben – werden bei den Grundeinstellungen in InDesign für Blocksatz Schrift – Absatz – Abstände mit der Einstellung „Optisch“ bei genauerem Hinsehen eher noch größer.

(Oben) Nur durch die richtigen Einstellungen von Wort- und Zeichenabständen in InDesign im Bedienfeld Absatz – Abstände gelingt ein (fast) lückenloser Blocksatz. Dabei ist die Einstellung „Metrisch“ zu bevorzugen, weil „Optisch“ den meist verkleinernden Zeichenabstand in die Wortabstände verteilt.
Tabellenziffern sollten nicht „Optisch“ ausgeglichen werden
Tabellenziffern haben die gleiche Zeichenbreite, damit sie beispielsweise in Tabellen untereinander gesetzt besser lesbar sind. Im Lesetext haben sie nichts zu suchen, weil sie eher unleserlich wirken. Durch den Ausgleich „Optisch“ machen Sie Tabellenziffern nur unzureichend lesbarer. Verwenden Sie stattdessen die proportionalen Ziffern. Diese werden eigens für den Lesetext entworfen und sind in fast allen Fonts verfügbar. Proportionale Ziffern haben im Gegensatz zu den Tabellenziffern unterschiedliche Zeichenbreiten und sind daher gut lesbar. Sie finden die proportionalen Ziffern unter Schrift – Zeichen – Option Open-Type. Mehr zu Ziffern und deren Gebrauch finden Sie in meinem Blog Tabellenziffern, Proportionalziffern, Mediävalziffern, Versalziffern: Ziffern und Zahlen in der Typografie.
Fazit: „Optisch“ und „Metrisch“ in InDesign richtig anwenden
Verwenden Sie grundsätzlich im Schriftsatz die Einstellung „Metrisch“. Im Normalfall stimmen die Kerning-Einstellungen eines Fonts, die der Font-Designer festgelegt hat. In Zweifelsfällen probieren Sie die Anwendung „Optisch“ einfach mal aus und entscheiden dann, was Ihnen besser gefällt.
In diesen Fällen bringt die Einstellung „Optisch“ meist eine Verbesserung für den Schriftsatz:
• FreeFonts mit schlechtem Kerning: Titelsatz und Lesetext
• Versalsatz für den Titelsatz als Alternative zum manuellen Ausgleichen durch Unterschneiden; bei Headlines für Poster, Buchtitel, Markenschriftzüge für Verpackungen, Wortmarken etc.
Die Einstellung „Optisch“ sollte nicht angewendet werden:
• zur Vermeidung von zu großen Wortlücken im Blocksatz
• zum optischen Ausgleich von Tabellenziffern
Viele weitere Tipps, vor allem wie ein lückenloser Blocksatz durch die richtigen Voreinstellungen in InDesign erstellt werden kann, lernen Sie in den TypeSCHOOL-Webinaren Profi werden in Typografie und Layouttechnik für Flyer und Magazine mit Adobe InDesign und Typografie und Layout im Kommunikationsdesign die regelmäßig in mehr als 9 Großstädten in Deutschland und Österreich stattfinden.


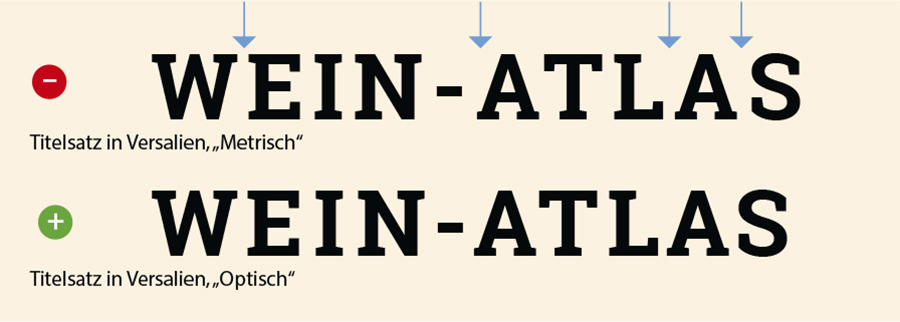
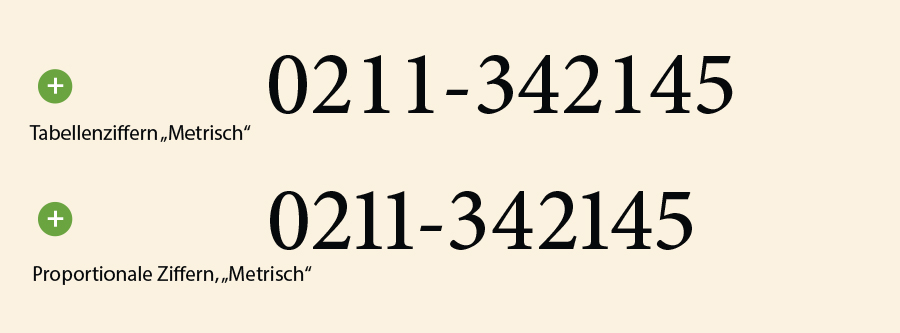



Vielen Dank 🙂